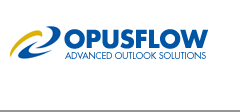 |
|
|
|
|
|
|
|
|
||||||||||||||||||||||||||||||||||||||||
|
|
||||||||||||||||||||||||||||||||||||||||||||||||
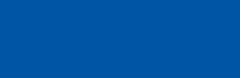 |
|
|||||||||||||||||||||||||||||||||||||||||||||||
|
|
||||||||||||||||||||||||||||||||||||||||||||||||
|
|
|
|||||||||||||||||||||||||||||||||||||||||||||||
|
|
Nutzerleitfaden
Nutzerleitfaden für Gruppenkalender™ für Outlook® Die Standardeinstellungen für die Ordner Datenbank und Gruppenkalender in Outlook werden in diesem Leitfaden nicht behandelt. Sie können im Installationsleitfaden gefunden werden. Weil es drei Versionen mit leicht verschiedenen Eigenschaften gibt, behandelt dieser Leitfaden zuerst die gemeinsamen Eigenschaften und danach die Version spezifische Unterschiede.
Spracheinstellungen Gruppenkalender™ ist eine mehrsprachige Anwendung. Das Umschalten in eine andere Spracheinstellung ist eine einfache Anwendung. Einstellungen - Sprache festlegen - Wählen Sie eine Sprache - OK
Nutzerspezifische Einstellungen - Abteilung Testen Sie im Menü Einstellungen - Benutzer-Info bearbeiten..., eine Anzahl nutzergeeigneter Einstellungen können erreicht werden.
Nutzernamen Das Programm Gruppenkalender bestimmt Nutzernamen automatisch. Mehr Information über die genaue Wirkungsweise und wie man diese verändern kann, finden Sie im Abschnitt technischer Hintergrund. Abteilung Durch Anklicken des grünen Pfeils für 'Vorheriger Benutzer' und 'Nächster Benutzer' werden alle bekannten Nutzer, einer nach dem anderen angezeigt, und die Abteilungsgrösse kann im Korrespondenzbereich abgeändert werden. Die Abteilungsgrösse spielt eine wichtige Rolle in beiden Ansichten, der Rasteransicht und für gefilterte Ansichten in Outlook, um Nutzergruppen selektiv anzuzeigen. Alle Nutzer mit derselben Abteilungsgrösse können einfach von der Rasteransicht aus mit einem Klick in der Liste Abteilungsauswahl ausgewählt werden. Spitzname Der Bereich, der die Grösse 'Sepp' rechts in der Bilschirmansicht anzeigt, ist der Bereich, indem ein Kurzname spezifiziert werden kann, um Verabredungen innerhalb des Ordners Gruppenkalender oder der Rasteransicht anzeigen zu lassen. Die Schaltflächen mit den grünen Pfeilen werden nicht benutzt, um diesen Spitznamen zu spezifizieren. Diese Einstellung kann nur vom angemeldeten Nutzer verändert werden. Sobald ein (neuer) Kurzname eingegeben wird, wird der neue Name auch vom selben Moment an benutzt. Um bestehende Verabredungen mit dem neuen Kurznamen upzudaten, muss die Schaltfläche 'Export' gedrückt werden. Die Schaltfläche Export finden Sie in der Eingabemaske 'Gruppenkalender synchronisieren'. Nicht teilnehmen Für Assistenten oder Manager, die die Inhalte des Gruppenkalenders einsehen möchten, aber nicht möchten, dass ihr persönlicher Kalender an der Gruppe beteiligt wird, ist es möglich, das Monitoring des persönlichen Kalenders von Gruppenkalender™ abzuschalten. Es ist noch immer möglich, Verabredungen im Ordner Gruppenkalender in Outlook® für andere anzulegen (SetupUKDA). Nachrichtenbox Sobald Outlook® startet, zeigt es eine Nachricht an, das der persönliche Kalender überwacht wird. Manche Leute finden das ablenkend und können wählen, die Nachricht abzuschalten, obgleich das nicht die empfohlene Einstellung ist. Die Nachricht ist nur für wenige Sekunden während des Startup von Outlook® sichtbar. Sollte es missglücken, das Gruppenkalender™ Add-in zu laden, sind zwei Redundanzeinstellungen eingebaut, um sicherzustellen, dass die Verabredungen des persönlichen Kalenders noch immer im Gruppenkalender wiedergegeben werden. Die erste ist GCHELPER.EXE; GCHELPER.EXE testet alle 30 Sekunden ob das Add-in noch immer funktioniert und beseitigt das Problem, falls das nicht der Fall ist. Die zweite Einstellung befindet sich in gcsystray; diese Einstellung vergleicht jede Stunde, ob der Inhalt der Datenbank mit dem Inhalt des persönlichen Kalenders korrespondiert. Es gibt auch eine Einstellung, die Nachrichten nach Veränderung oder Anlegen von Verabredungen durch Beauftragte abschaltet. Normalerweise taucht eine Nachricht auf, sobald Beauftragte Verabredungen für andere Nutzer bearbeiten oder anlegen. Übersicht (Rasteransicht) - Gruppe/nach Abteilung filtern Ansicht (Rasteransicht)
Die Rasteransicht zeigt die Inhalte der Gruppenkalender™ Datenbank in Echtzeit an. Als solche ist sie unabhängig von den Synchronisationseinstellungen, die den Ordner Gruppenkalender in Outlook® mit der Datenbank up-to-date halten. Abgesehen davon verfügt sie über einige grossartige eingebaute Optionen zum Filtern und Gruppieren, was mit Outlook® alleine schwer zu erreichen ist.
Gruppierung nach Abteilung Mit dem Benutzen der Liste Abteilungsauswahl ist es möglich, die verfügbaren Datenbankinformationen zu filtern und nur Verabredungen anzuzeigen, die sich nur auf Gruppenmitglieder mit der gewählten Abteilungsgrösse beziehen; eingesetzt in, [Einstellungen, Benutzer-Info bearbeiten]. Gruppierung nach Typ Beim Anlegen einer Verabredung in Outlook® gibt sie den Status 'Besetzt' vor. Wie auch immer, man kann die Grösse in Frei, Vorläufig oder Ausser Haus abändern. Diese Grösse kann benutzt werden, um die verfügbaren Informationen weiter zu filtern und nur die Verabredungen anzeigen zu lassen, die mit dem auf der linken Seite ausgewählten Wert korrespondieren. Datumsanzeige Die Schaltflächen 1,5,7,31 zeigen Informationen über die entprechende Anzahl an Tagen an. Die Pfeile (< >) ändern die Ansicht auf den ausgewählten Bereich nach oben oder unten durch eine Grösse niedriger als dem ausgewählten Bereich. Mit anderen Worten, wenn ein Tag angezeigt wird, verändert sie eine Stunde. Wenn eine Woche angezeigt wird, verändert sie eine Tag und wenn ein Monat angezeigt wird, verändert sie eine Woche. Zoom, etc. ... Die grünen Schieber funktionieren für die X- oder Y-Achse wie eine Lupe. Die Schaltfläche 'Heute' springt auf das aktuelle Datum. Die Schaltfläche 'Normaler Tag' zeigt 24 Stunden an und die Schaltfläche 'Arbeitstag' 10 Stunden. Das gesamte Fenster kann vergössert werden, indem man die Maus in die Ecke platziert und dort aufgreift und zieht. Die verfügbaren Informationen können ausserdem gedruckt werden. Versionen-Erkennung Sich an die installierte Version erinnern.
keine Schaltfläche An die Version SetupUKEx kann man sich aufgrund der Tatsache erinnern, da sie über keine Schaltfläche 'Gruppenkalender synchronisieren' verfügt. Die Version SetupUK verfügt über eine Schaltfläche 'Gruppenkalender synchronisieren', aber nicht über eine Schaltfläche 'Verabredung bearbeiten'. Die Version SetupUKDA verfügt über beide Schaltflächen, eine Schaltfläche 'Gruppenkalender synchronisieren', sowie eine Schaltfläche 'Verabredung bearbeiten'.
UKEx sollte benutzt werden, wenn der Ordner Gruppenkalender ein gemeinsam benutzter öffentlicher Ordner auf dem Exchange Server ist. (Synchronisation nicht notwendig) Synchronisation (Version SetupUK und SetupUKDA) - Was ist Synchronisation?
Das ist die Schaltfläche, um die Eingabemaske 'Optionen für die Synchronisation' zu öffnen.
Was ist Synchronisation? Synchronisation ist der Vorgang, der dem Nutzer in Outlook® anzeigt, was andere Nutzer in Ihren persönlichen Kalendern stehen haben. Die Synchronisation überträgt Datenbankaufzeichnungen in die Verabredungen des Ordners Gruppenkalender in Outlook®. Sie erzeugt ausserdem Verabredungen im persönlichen Kalender eines Nutzers, wenn ein anderer Nutzer diese im Gruppenkalender für diesen Nutzer angelegt hat. Die Synchronisation entfernt ausserdem alte Verabredungen aus dem Ordner Gruppenkalender in Outlook, wenn sich diese Verabredungen nicht mehr länger auf eine Datenbankaufzeichnung beziehen; z.B., weil der Inhaber dieser Verabredungen sie entweder aus seinem persönlichen Kalender entfernt hat oder die ausblendende Zeichenfolge @@@ für diese Verabredungen angewandt hat. mit anderen Worten: Man kann eine Synchronisation zu jeder Zeit manuell starten oder dies dem Hilfsprogramm Autosynchronisation überlassen, das von der Systemablage (neben der Uhr) aus gestartet wird. Das Intervall ist auf 5 bis 120 Minuten einstellbar. Um das Hilfsprogramm Autosynchronisation anzuschalten, muss das Ankreuzfeld 'Auto-synchronisation im Outlook Start-up' angehakt werden. (die Schaltfläche 'Autosynchronisation starten' startet das Programm auch, startet es aber nicht automatisch bei einem Outlook® Neustart). Wenn die Auto-Synchronisation aktiv ist, wird das Kalendersymbol in der Systemablage neben der Uhr angezeigt. Ein Rechtsklick darauf zeigt die Intervalleinstellungen an.
Redundanzeinstellungen im Gcsystray Unabhängig vom ausgewählten Synchronisationsintervall, gibt es jede Stunde eine Kontrolle von sowohl der Datenbank als auch dem persönlichen Kalender, um sicherzustellen, dass alle geplanten Verabredungen für die nächsten 30 Tage in der Datenbank stehen. Diese Kontrolle stellt sicher, dass, selbst wenn etwas in Outlook® falsch gelaufen ist und die Echtzeitkontrolle ausgefallen ist, die Verabredungen noch immer im Gruppenkalender™ aufgezeichnet sind. Schnelllauf Die Box 'Schnelllauf anschalten' sollte standardmässig eingeschaltet sein. Ziel ist, dass, wenn eine bestimmte Verabredung im Outlook®-Ordner in der Synchronisation nicht lokalisiert werden kann, damit fortgefahren wird, danach auf verschiedene Art und Weise zu suchen. Normalerweise sollte diese nicht abgeschaltet sein, aber einige Outlook®-Versionen ohne Service-Packs finden, dass die Synchronisation ohne besser funktioniert. Gruppenkalender aktualisieren Eine normale Synchronisation legt nur diejenigen Verabredungen im Outlook®-Ordner Gruppenkalender an und bearbeitet diese, die sich seit der letzten Synchronisation verändert haben. Die Option Aktualisieren entfernt alles und legt alles wieder neu an. Das kann für Verabredungen nützlich sein, die beschädigt sind und nicht mehr länger normal reagieren. Wiederum eine Eigenschaft, die nur im Falle eines Problems genutzt wird. (re) Meinen Kalender exportieren... Mit dieser Schaltfläche legt man für jede Verabredung, die in Zukunft festgesetzt wird, eine Aufzeichnung in der Datenbank an, und teilt diese Informationen gemeinsam mit den anderen Nutzern derselben Datenbank. Das ist eine tolle Eigenschaft, um eine zentrale Datenbank schnell wieder herzustellen, für den Fall, dass sie defekt ist oder von jemandem gelöscht wurde; in solch einem Fall würde eine fehlerfreie Datenbank im Netzwerk plaziert werden und durch Anklicken der Schaltfläche würde sie alle zukünftigen Verabredungen befüllt und somit wäre die Gruppenterminplanung wieder neu angelegt. Datumsanzeige auswählen oder alle Verabredungen synchronisieren Dieses Ankreuzfeld verändert das Verhalten der Schaltfläche Synchronisieren. Ohne Anhaken dieses Ankreuzfeldes kontrolliert die Schaltfläche Synchronisieren alle Verabredungen in der Gruppenkalender™ Datenbank und modifiziert oder fügt Begriffe hinzu, die nach der letzten Synchronisation in der Datenbank bearbeitet wurden. Das Ankreuzfeld überlässt dem Nutzer die Option, nur eine spezifische Datumsanzeige für die Synchronisation auszuwählen. Nur die ausgewählte Anzeige wird mit Verabredungen befüllt und alles ausserhalb der ausgewählten Anzeige wird aus der Ansicht entfernt. Tipps - Der Ablaufzähler zählt beim Synchronisieren bis 100%, er wird aber einiges an extra Zeit benötigen, um die Verarbeitung zu beenden und die Eingabemaske für die Synchronisation zu schliessen.
- Verabredungen verwalten Persönliche Verabredungen - Verabredungen im persönlichen Kalender für jeden einsehbar Verabredungen im persönlichen Kalender anlegen, die für jeden einsehbar sind. Es ist kein spezielles Vorgehen erforderlich, um Verabredungen mit anderen gemeinsam zu nutzen oder für andere anzeigen zu lassen. Eine Verabredung, die im persönlichen Kalender angelegt wurde, wird für andere automatisch mit dem vollen Namen des Nutzers (innerhalb von Klammern) oder mit dem Kurznamen (wenn festgelegt) angezeigt werden. Private Verabredungen anlegen, die anzeigen, wie beschäftigt man ist, ohne anderen Details anzeigen zu lassen. Sobald eine bestehende Verabredung mit einem Rechtsklick der Maus angeklickt wird, wird eine Option aufgezeigt, um sie als privat anzeigen zu lassen. Dadurch werden alle Details der Verabredung vor anderen verborgen. Andere Nutzer können dann nur sehen, dass der Nutzer beschäftigt ist, aber nicht warum. Eine verborgene Verabredung anlegen Um eine Verabredung vor anderen zu verbergen, muss sie eine spezielle Zeichenfolge im Textfeld enthalten. Sobald einer bestehenden Verabredung die Zeichenfolge @@@ hinzugefügt wird, wird sie aus der Gruppenkalender™ Datenbank entfernt. Als Beauftragter handeln (Version SetupUKDA) - Verabredungen für andere anlegen Verabredungen für andere anlegen Um in der Lage zu sein, für einen anderen Nutzer eine Verabredung anzulegen, muss der andere Nutzer auch den Gruppenkalender™ installiert haben, so dass der Nutzername des Nutzers im System bekannt ist. Wählen Sie in Outlook® den Ordner Gruppenkalender™ aus, und legen Sie eine Verabredung an, indem Sie:
Beantworten Sie diese Frage mit No, wird sie im persönlichen Kalender angelegt. Beantworten Sie diese Frage mit Yes, dann wird eine Liste mit Nutzern angezeigt, die den Gruppenkalender aktuell nutzen:
Nun kann/ können ein oder mehrere Nutzer ausgewählt werden, die dann die Verabredung in ihren persönlichen Kalendern erhalten. Durch das Anklicken von OK, wird die Verabredung im Ordner Gruppenkalender innerhalb von Klammern mit dem Namen der Person angezeigt, die die Verabredung angelegt hat und der Name des bezeichneten Nutzers wird innerhalb vertikaler Linien angezeigt.
Die Verabredung (s.o.) wurde für John in -t Veld von Heinz angelegt. Nach der Synchronisation durch den bezeichneten Nutzer (John in -t Veld), verändern sich die Eigentümerrechte und der andere Nutzer wird Inhaber der Verabredung. Das wird auch im persönlichen Kalender angezeigt. Von dem Moment an wird der Name des anderen Nutzers innerhalb der Klammern angezeigt.
Der Name, das Datum & die Zeit der Anlage werden in die Verabredung eingeloggt, die ein Beauftragter für einen anderen Nutzer anlegt oder bearbeitet.
Tipp Sie können eine Verabredung (im Ordner Gruppenkalender) für einen anderen Nutzer anlegen und dem Textfeld einer Verabredung @@@ hinzufügen. Sobald der andere Nutzer synchronisiert, wird die Verabredung in seinen persönlichen Kalender verschoben; sie wird aber NICHT im Gruppenkalender sichtbar werden. Verabredungen als Beauftragter bearbeiten Bevor eine Verabredung im Ordner Gruppenkalender in Outlook® bearbeitet werden kann, muss die Schaltfläche 'Bearbeiten' angeklickt werden. Andernfalls wird die Veränderung unbemerkt ausgeführt.
Das Anklicken der Schaltfläche 'Bearbeiten' wird den Ordner Gruppenkalender in Outlook® hervorbringen und die Schaltfläche wird eine andere Abbildung und einen anderen Text anzeigen.
Es erscheint ein Hinweis:
Nach dem Anklicken der Schaltfläche OK, verändert sich das Symbol der Schaltfläche 'Bearbeiten' erneut, um anzuzeigen, dass die Veränderungen aufgezeichnet werden.
Nun kann/ können eine oder mehrere Verabredungen im Gruppenkalender verändert werden. In dem Moment, indem der Nutzer eine andere Schaltfläche oder einen anderen Ordner auswählt, verändert sich das Symbol wieder zurück in das Bleistiftsymbol und Veränderungen werden nicht mehr länger angenommen. Nach Speichern der bearbeiteten Verabredung verändert sich der Betreff genau so, wie Sie das möchten, sobald eine neue Verabredung für einen anderen Nutzer angelegt wird; sie wird angezeigt mit | für: ...| und dem Namen des anderen Nutzers.
Verabredungen anderer entfernen Die Option Verabredungen zu löschen ist in der Gruppenkalender™ Software nicht freigegeben. Die provisorische Lösung dafür ist, den Betreff zu bearbeiten und/ oder ihn in ein nicht standardisiertes Zeitfenster zu verschieben (Mitternacht). Lassen Sie uns bitte wissen, ob Sie die Option, um die Verabredungen anderer löschen zu können, wirklich benötigen und sie wird der Software hinzugefügt. Beim Versuch eine Verabredung zu löschen, wird die folgende Meldung (in dem Bildschirmfenster "Verabredung geloescht") angezeigt: Sie koennen die Verabredungen anderer Nutzer nicht loeschen. Klicken Sie die Schaltfläche "Bearbeiten" an und ändern Sie den Betreff der Verabredungen in "Storniert" ab, um den Nutzer über die Aenderung zu informieren. OK. Nach dieser Nachricht wird der Gruppenkalender erneut synchronisiert und die Verabredung, die gelöscht war, wird erneut angezeigt. allgemeine Verabredungen und Events hinzufügen Sobald dem persönlichen Kalender eine Verabredung hinzugefügt wird, wird sie auch im Gruppenkalender angezeigt. Sobald dem Gruppenkalender eine Verabredung hinzugefügt wird, geht sie von dort aus entweder in den persönlichen Kalender des Nutzers ein oder in den Kalender eines anderen Nutzers, abhängig von der Beantwortung der Frage "Ist das eine Verabredung für einen anderen Nutzer?". Wie auch immer, beide Methoden ermöglichen es Nutzern nicht, Ereignisse, wie z.B. (Abgabetermine, Besprechngen, Feierlichkeiten) im Gruppenkalender anzulegen und die dort verbleiben, ohne in irgendwelche persönlichen Kalender (Eigentumsrecht) übertragen zu werden. Das kann nur erreicht werden, indem zuerst eine neuer 'Nutzer' in der Datenbank angelegt wird, der für diese Art Ereignisse benutzt wird. Um solch einen Nutzer anzulegen, öffnen Sie die Datenbank auf dem Netzwerk, öffnen Sie TB_Nutzer und fügen Sie eine neue Aufzeichnung mit einem Namen wie "Jeder" oder "Alle" oder "Ereignis" hinzu; selbst "-" können Sie hinzufügen. Danach können Nutzer Ereignisse im Gruppenkalender anlegen und wenn Sie gefragt werden, ob eine Verabredung für einen anderen Nutzer ist, können Sie einen neu angelegten Namen in der Liste der Nutzer auswählen. Wenn mit Outlook® 2002/ 2003 gearbeitet wird, kann man sogar eine Farbmarkierung für diese Art Ereignisse auswählen, damit man sich besser an sie erinnern kann. Tipp, um Durcheinander zu vermindern Sie können für einen anderen Nutzer (im Gruppenkalender) eine Verabredung anlegen und dem Textfeld der Verabredung @@@ hinzufügen. Sobald der andere Nutzer synchronisiert, wird die Verabredung in seinen persönlichen Kalender verschoben; sie wird aber NICHT im Gruppenkalender sichtbar werden. Diese Eigenschaft kann angewendet werden, wenn Sie möchten, dass beim Planen von Meetings mit einigen Leuten Durcheinander im Gruppenkalender vermindert wird. Dazu müssen Sie folgendes tun: - Legen Sie einen Begriff im Gruppenkalender an und fügen Sie dem Textfeld @@@ hinzu. Nachdem jeder synchronisiert hat, werden Sie nur den ALLGEMEINEN Nutzer im Gruppenkalender stehen haben, alle anderen aber werden die Verabredung in ihrem persönlichen Kalender stehen haben und dafür eine Erinnerung erhalten. Andere per E-mail einladen (alle Versionen) - Das Email-Adressformat kontrollieren Kontrollieren Sie das Nachrichtenformat Als Alternative, um Begriffe im Kalender eines anderen Nutzers anzulegen, kann man die Option auswählen, den anderen Nutzer einzuladen, indem man die Standardfunktionsweise von Outlook E-mail benutzt.
Wenn sie jemanden einladen möchten, benutzen Sie die Registerkarte "Terminplanung". Wie auch immer, damit die Einladung im Internet mit dem richtigen Format zustande kommt, müssen Sie zuerst eine Kontaktkarte für die Leute anlegen, die Sie in Ihren Outlookordner Kontakte einladen möchten. Stellen Sie sicher, dass Sie mit einem Rechtsklick auf die E-mail Adresse klicken. Es wird Ihnen dann der Name und die E-mail-Adresse angezeigt. Wählen Sie den Internettyp und immer das Format "Im Outlook-Rich-Text-Format... senden" aus.
Adresse von Josef Meier im Adressbuch. Vom Netzwerk abgeschaltet Den Gruppenkalender ohne Verbindung zum Netzwerk benutzen. Laptopnutzer können damit fortfahren, den Gruppenkalender™ zu benutzen, wenn Sie von der gemeinsam genutzten Datenbank des Unternehmensnetzwerkes getrennt sind. Die Konfiguration eines Laptop ist nicht so verschieden von der eines mit dem Netzwerk verbundenen PC's. Der Gruppenkalender™ erkennt, ob eine Verbindung verfügbar ist und ob die gemeinsam genutzte Datenbank erreicht werden kann. Falls das nicht der Fall ist, greift er auf einen lokalen Zwischenspeicher zurück, die Backdrop.mdb Datenbank, die auf der Harddisk des lokalen Computers steht. Sobald die Verbindung wiederhergestellt ist, wird der lokale Zwischenspeicher automatisch in die zentrale Datenbank geleert. Offline-Nutzer werden bemerken, dass Outlook langsamer als gewöhnlich reagiert. Das kann verbessert werden, indem das Ankreuzfeld unter der Schaltfläche "INFO" angehakt wird, um dem Gruppenkalender™ mitzuteilen, dass er nicht nach der zentralen Datenbank suchen soll, sondern stattdessen Offline arbeiten soll.
Wie man einen Filter anlegt, der nur Verabredungen von Leuten derselben Abteilung anzeigt. Öffnen Sie den Dialog "Benutzer-Info bearbeiten".
Wählen Sie die Nutzer in der Datenbank aus (benutzen Sie dazu die grünen Pfeile) und füllen Sie das Abteilungsfeld aus.
Wählen Sie den Ordner Gruppenkalender aus.
Wählen Sie den Dialog "Ansichten bestimmen" aus. In Outlook 2000 und XP ist das: Ansicht, Aktuelle Ansicht, Ansichten bestimmen. In Outlook 2003 ist das: Ansicht, Anordnen nach, Aktuelle Ansicht, Tages-/Wochen-/Monatsansicht
Wählen Sie Ansichten definieren... aus.
Klicken Sie "Neu" an.
Tippen Sie einen Namen für Ihre Ansicht ein. OK. (Beginnen Sie mit einer einfachen Tages-/Wochen-/Monatsansicht. Testen Sie die anderen Typen später.)
Klicken Sie die Schaltfläche "Filtern" an.
Klicken Sie auf die Registerkarte "Erweitert".
Klicken Sie die Schaltfläche Feld an und wählen Sie Benutzerdefinierte Ordnerfelder, Departmnt aus.
Tippen Sie den Code (in diesem Fall - Controlling) in das Feld "Wert" ein und klicken Sie auf "Zur Liste hinzufügen".
Klicken Sie auf "OK" und "Ansicht anpassen".
Die Ansicht ist nun fertig für den Gebrauch. Um schnell zwischen den verschiedenen Ansichten hin-und herschalten zu können, schalten Sie die erweiterte Symbolleiste an. Schalten Sie die erweiterte Symbolleiste über die Ansicht (s. unten) an oder klicken Sie mit einem Rechtsklick auf die Symbolleiste und klicken Sie auf Erweitert.
Schalten Sie schnell, von der Dropdown-Auflistung in der "Erweiterten Symbolleiste" aus, zwischen den Ansichten hin und her.
Einige andere Filter, die Sie anlegen können: Beispiele: Basierend auf einer Anzahl Menschen, die aufgrund ihres Namens ausgewählt wurden.
Basierend auf einer Reihung im Textfeld "Termine und Besprechungen".
Basierend auf dem Status, z.B. "Frei"
Wie man den Gruppenkalender für eine Bestandsplanung nutzt (Konferenzräume, Autos, ...) Bevor der Gruppenkalender für die Bestandsplanung benutzt werden kann, muss ein eindeutiger Code für den Bestand festgelegt werden. Jeder, der den Bestand bucht, muss sicherstellen, dass für jeden Bestand derselbe Code eingegeben wird. In diesem Beispiel legen wir einen Filter für unseren Projektor an. Um uns durch eine eindeutige Zeichenfolge an den Projektor zu erinnern, vergeben wir ihm den Namen @P@. Es wird das @-Zeichen benutzt; Verabredungen werden üblicherweise nicht mit diesem Zeichen im Betreff angelegt. Legen wir also nun den Filter an, den wir benötigen: Schritt 1: Wählen Sie den Ordner Gruppenkalender aus. Schritt 2: Wählen Sie aus dem Menü: Ansicht, Anordnen nach, Aktuelle Ansicht, Ansichten definieren
Schritt 3: Klicken Sie die Schaltfläche "NEU" an und tippen Sie eine Beschreibung für ihre Ansicht ein: Projektor-Buchung und wählen Sie "Tages-/Wochen-/Monatsansicht" aus, bevor Sie auf OK drücken.
Schritt 4: Klicken Sie die Schaltfläche "Filtern" an und tippen Sie den eindeutigen Code ein, den Sie benutzen: "@P@" und drücken Sie auf O.K..
Das war alles. Vergessen Sie nicht, die Erweiterte Symbolleiste anzuschalten (Ansicht, Symbolleisten, Erweitert), die Ihnen eine Dropdown-Auflistung aller Ansichten und Filter anzeigt. Jede Ansicht ist also nur einen Mausklick entfernt.
Sollten Sie weitere Hilfe benötigen, lassen Sie es uns bitte wissen. Gruppenkalender™ ist ein Trademark von OpusFlow™ b.v. Grid View © ist eine Beschreibung mit Copyright und Eigentum von OpusFlow™ b.v.
|
|
||||||||||||||||||||||||||||||||||||||||||||||
|
|
|
|||||||||||||||||||||||||||||||||||||||||||||||
| © Copyright Opusflow 2005 I by IntraServe |
|
|||||||||||||||||||||||||||||||||||||||||||||||
|
|
|
|||||||||||||||||||||||||||||||||||||||||||||||
|
|
|
|
|
|
|
|
|
|
|
|
||||||||||||||||||||||||||||||||||||||

































